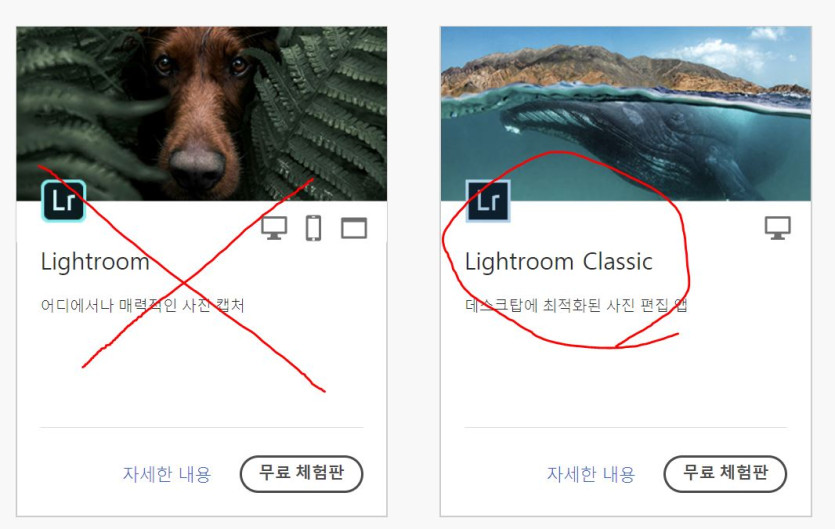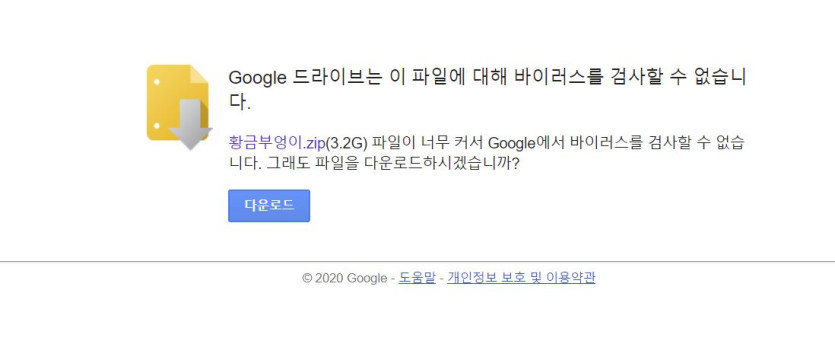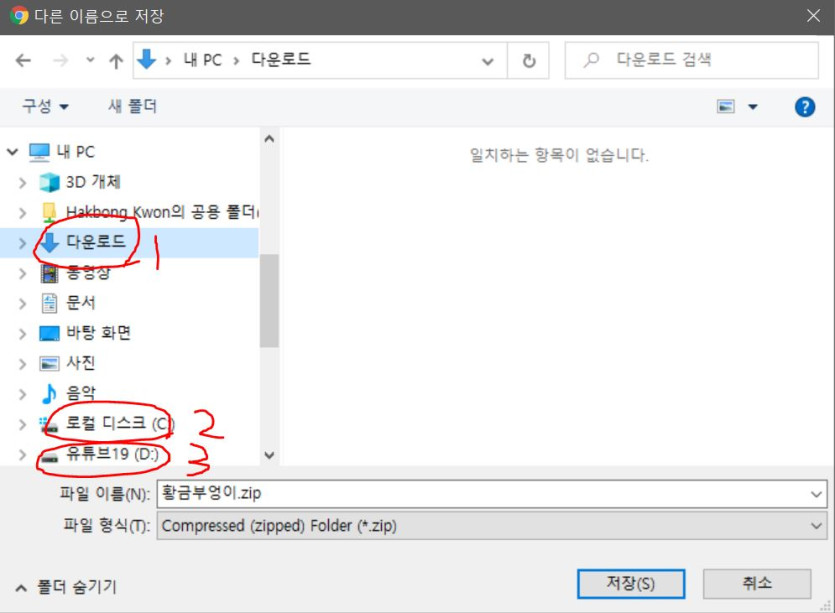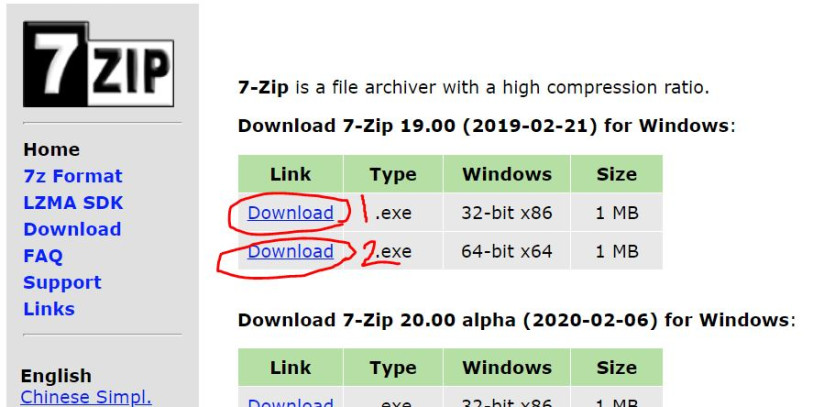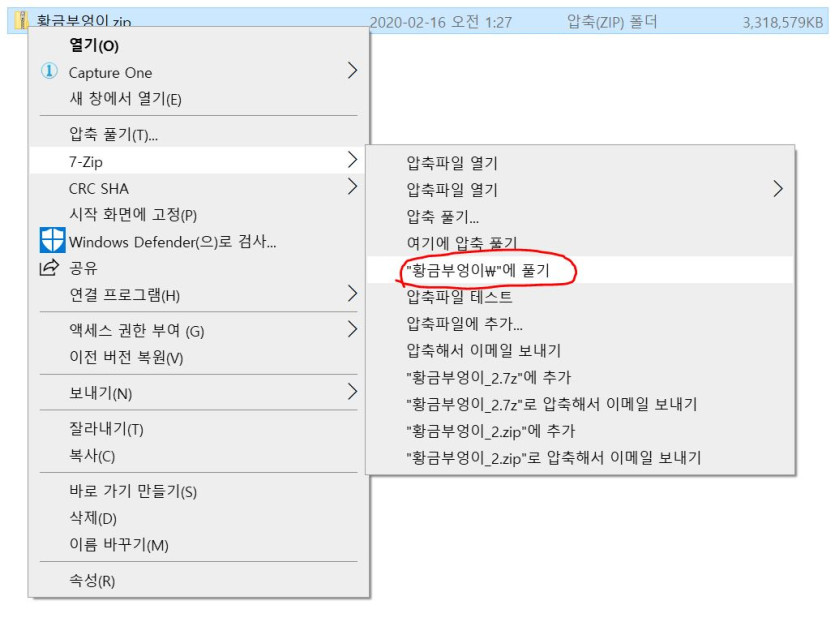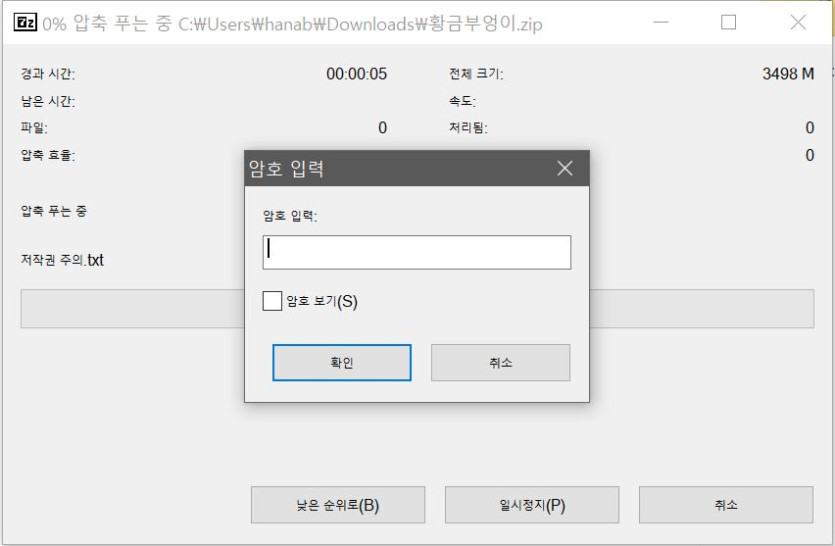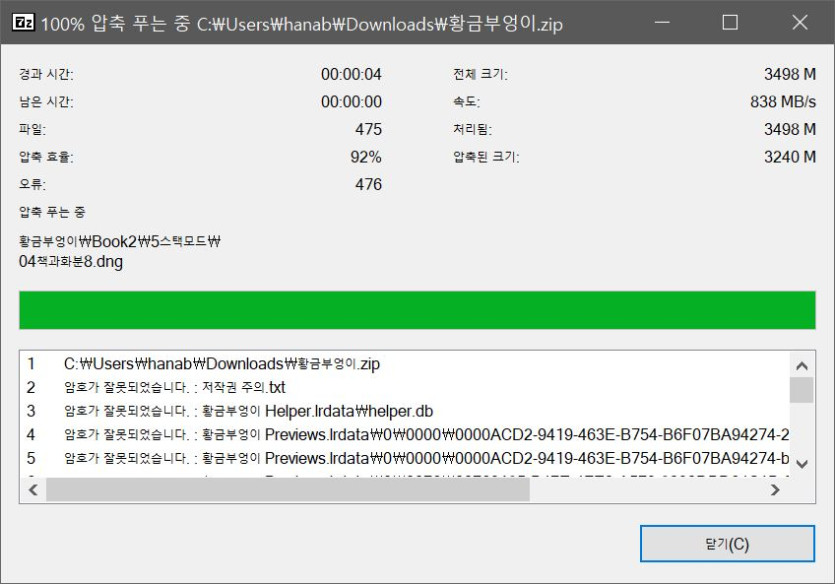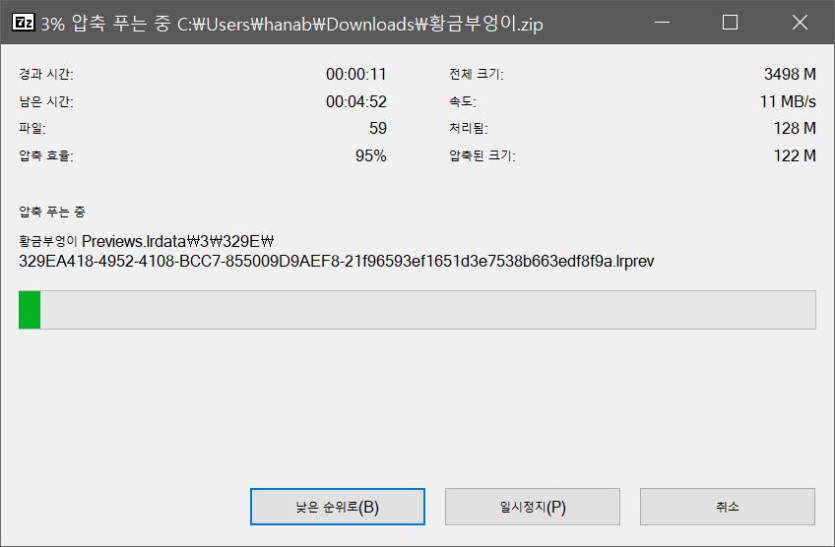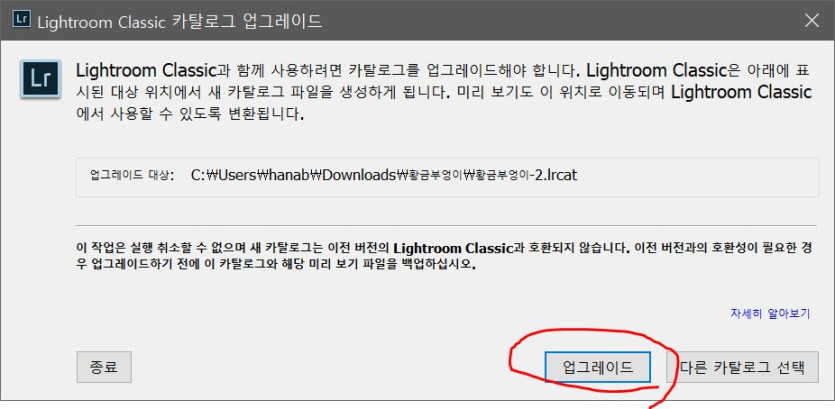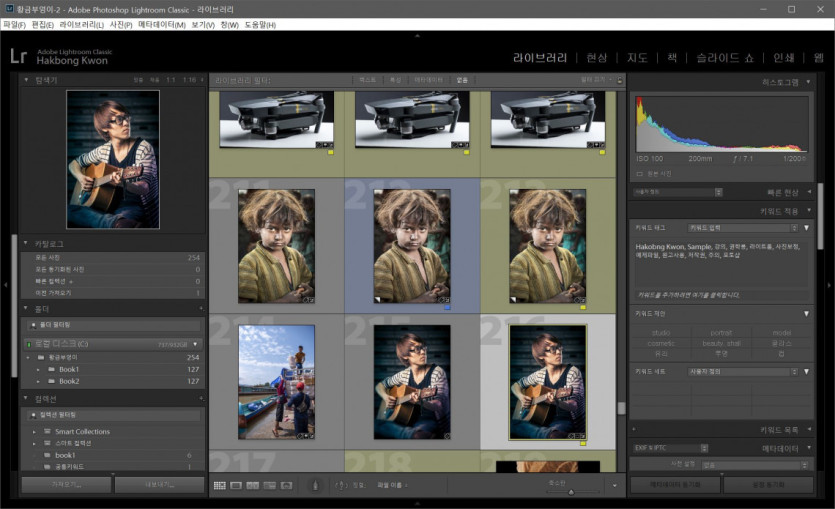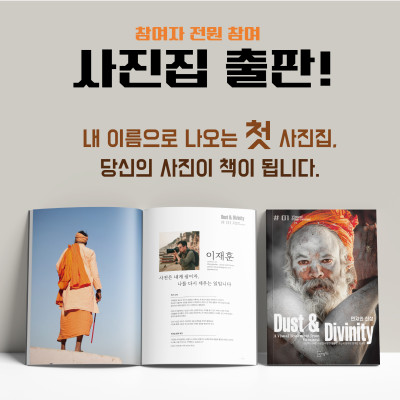[2024.5월 이전, 예제파일] 예제파일 다운로드 및 설치 상세 설명
작성자 정보
- 권학봉 작성
- 작성일
컨텐츠 정보
- 9,365 조회
- 3 댓글
- 0 추천
- 0 비추천
- 목록
본문
이 게시물은 예전 버전을 다루고 있습니다.
오래된 버전임으로 현재 설정과 일치하지 않을 수 있습니다.
* 설치된 프로그램이 "라이트룸 클래식" 인지 반드시 확인 ! ----- "라이트룸"이 아닙니다.
해당 안내는 컴퓨터에 "라이트룸 클래식 CC" 최신 버전이 설치된 상태에서 진행하는 것을 전제로 합니다.
만약 "라이트룸 클래식 CC" 설치에 문제가 있거나 궁금하신점이 있다면 어도비 코리아에 문의하시거나 아래 어도비 코리아 웹사이트를 참조해 주세요.
https://www.adobe.com/kr/about-adobe/contact.html
기타 CC버전 이하 (2015년 이전 프로그램)의 경우 아래 예제파일을 사용할 수 가 없습니다.
이유- CC이하의 버전에는 없는 기능들이 많이 포함되어 있어 하위호환이 되지 않습니다.
최신버전을 이용해 주세요.
준비 단계
1. 파일 다운받기
아래 링크를 클릭해서 구입한 책과 같은 표지 그림의 예제파일을 다운로드 받습니다.
https://strobistkorea.com/bbs/board.php?bo_table=studyreal&wr_id=2
가) 아래 빨간 줄 부분 클릭
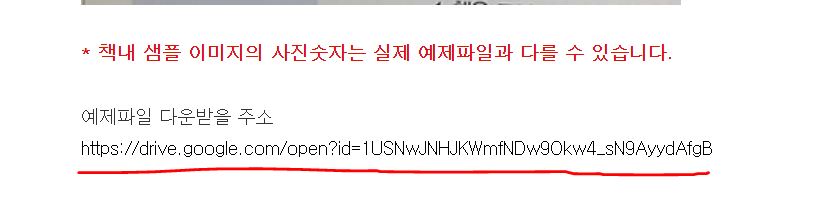
나) 주소를 클릭하면, 문제가 발생했다는 메세지가 뜹니다.
무시하고- 빨간 동그라미를 클릭해서 진행 하시면 됩니다.
문제 발생 사유 - 해당 파일은 3.4GB 의 대용량 압축파일로 다운로드 서비스를 제공하고 있는 구글에서 보내는 메세지 입니다.
압축된 파일이기 때문에 '미리보기' 를 할 수 없다는 의미 입니다.
바이러스등 유해한 어떤 것도 다운로드 받는 컴퓨터에 전달하지 않습니다.
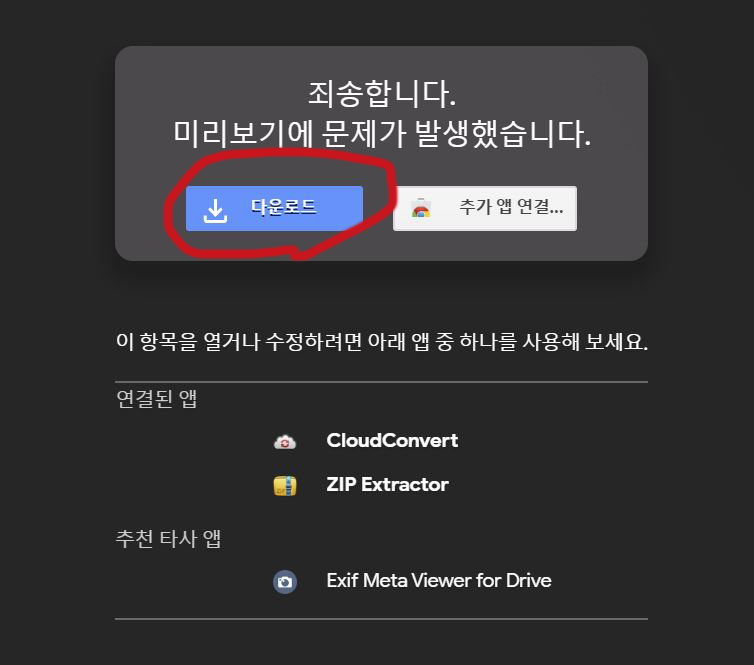
다) 경고 메세지가 한번 더 뜹니다.
무시하고 '다운로드' 버튼을 클릭해서 진행 합니다.
문제발생 사유 - 다운로드 하고자 하는 파일이 너무 커서 구글 서버에서 바이러스 검사를 미리 진행 할 수 없다는 말입니다.
바이러스는 포함하고 있지 않으니 안심하고 다운로드 하셔도 됩니다.
사용자의 컴퓨터에 어떤 영향도 끼치지 않습니다.
라) 다운로드 위치를 물어보는 대화창이 뜹니다.
컴퓨터의 디렉토리 구조를 잘 알고 있다면 원하시는 어떤 곳이나 지정해서 다운로드 받고, 다음으로 진행하시면 됩니다.
만약, 잘 모르시다면, 기본값으로 설정되어 있는 "다운로드" 폴더 (빨간 동그라미 1번으로 표시) 를 추천합니다.
C: 드라이브나 (빨간 동그라미 2번으로 표시) 별도의 D: 드라이브 (빨간 동그라미 3번으로 표시) 가 있다면 어디에도 상관 없습니다.
- 다만 어디에다가 다운로드 받으셨는지 반드시 기억해야 합니다.
저장을 클릭해서 다운로드를 진행합니다.
파일이 3.2GB 로 상당히 큽니다. 인터넷 속도에 따라서 짧게는 1분 길게는 20분이상 걸릴 수도 있습니다. 모든 다운로드가 완료 된 후에 다음 과정을 진행하세요.
2. 압축해제 프로그램 설치하기 (MacOS 의 경우 아래 2.1로 이동)
아래 링크를 클릭해서 빨간 동그라미내의 Download 를 클릭해서 파일을 다운로드 받습니다.
가) 적당한 프로그램 선택하기
자신의 윈도우 시스템이 32 비트면 두번째 Download (빨간 동그라미 1번) 를 클릭
자신의 윈도우 시스템이 64 비트면 두번째 Download (빨간 동그라미 2번) 를 클릭
만약 자신의 시스템이 32인지 64비트 인지 모르겠다면 나) 를 참조하세요. 알고 있다면 나)는 건너 띄세요.
나) 내 컴퓨터가 32비트 인지 64 비트인지 확인하기
내 컴퓨터 아이콘을 찾아서 오른쪽 마우스로 클릭하기 "속성"을 클릭합니다.
빨간 네모 안에 시스템 종류 부분을 확인해 주세요.
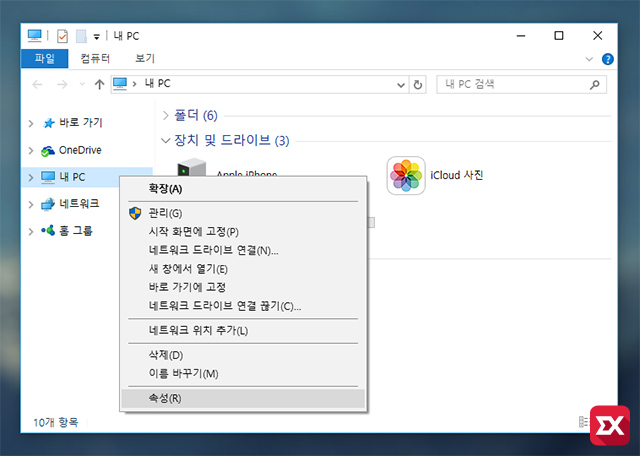
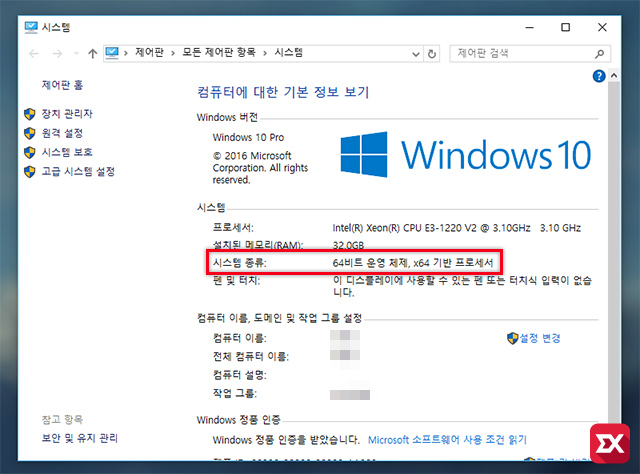
다) 압축해제 프로그램 설치하기
가)에서 다운로드한 파일을 더블클릭해서 실행하세요.
경고 메세지가 뜨면 확인을 클릭하세요.
아래 그림처럼 대화창이 나오면 "Install"을 클릭하세요.
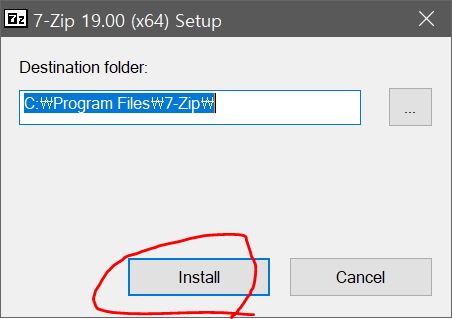
설치가 끝나면 "Close"를 클릭하세요. '
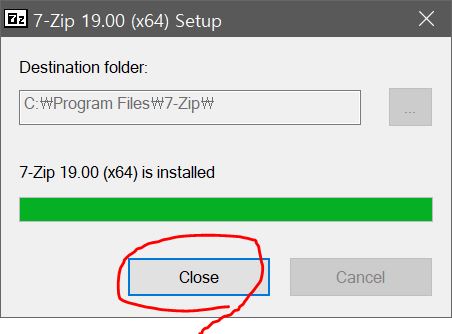
압축해제 프로그램이 잘 설치 되었습니다.
2.1 MacOS 사용의 경우 (카탈리나 이상) 아래 터미널 명령어 사용 (윈도우 사용자는 읽을 필요 없음)
MacOS에서 터미널 실행 - 터미널 명령 프롬프트에서 아래 명령어 작성후 실행
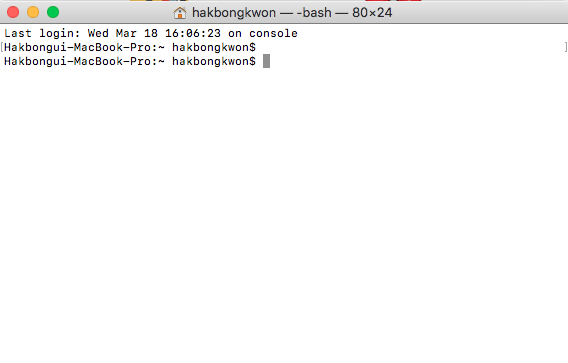
명령어
unzip -P 여기에비밀번호 /다운로드받은 위치의 디텍토리 입력/황금부엉이.zip -d /압축해제할 디렉토리 입력\ folder또는, 앱스토어 실행 - 비밀번호로 압축된 파일을 해제할 수 있는 앱 구입
정상적인 압축해제가 완료되면 아래 '작업단계' 4번 으로 이동하시면 됩니다.
작업단계
3. 압축해제해서 라이트룸 실행하기
가) 1번에서 다운로드한 장소를 찾아서 들어갑니다.
아래의 예는 기본설정인 '다운로드' 폴더에 다운로드 했을 때를 가정한 것입니다.
나) 압축해제
다운로드된 "황금부엉이.zip" 파일을 오른쪽 마우스로 클릭하세요.
메뉴중에 7-Zip 이라는 항목에 마우스 포인트를 가져 가면 새로운 풀 다운 메뉴가 열립니다.
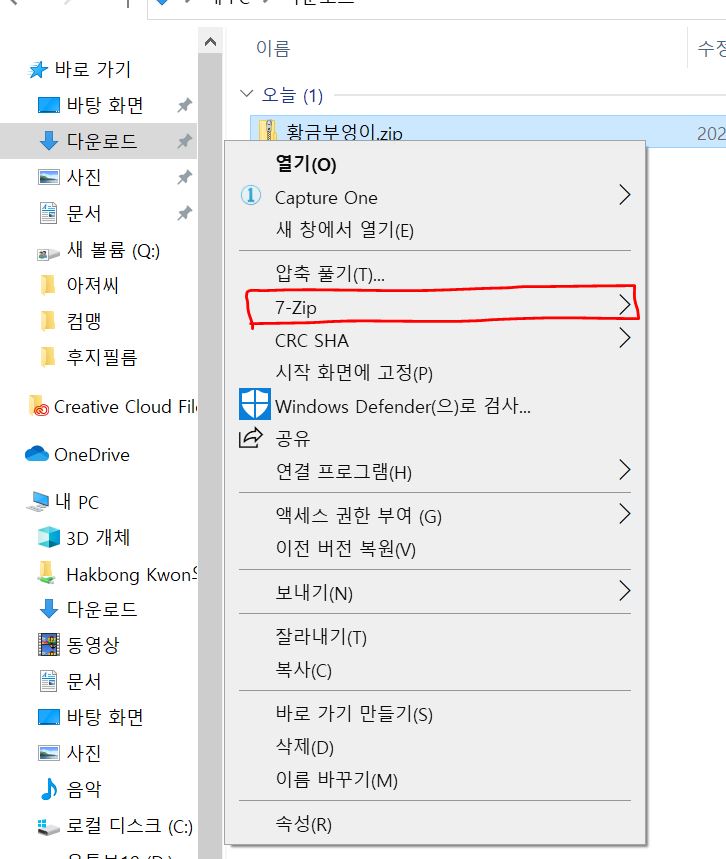
아래 그림처럼 나오면, "황금부엉이\"에 풀기 를 선택합니다.
다) 비밀번호 입력
책에 있는 비밀 번호를 입력합니다.
비밀번호가 어디에 있는지 모르시면 아래 링클르 클릭해서 몇페이지 어디에 있는지 확인합니다. - 책표지 그림에 맞는 부분을 확인하세요.
https://strobistkorea.com/bbs/board.php?bo_table=ccstory&wr_id=485
비밀번호는 대소문자를 구별합니다. 대소문자를 꼭 지켜주세요.
정확한 비밀번호를 입력했으면 확인을 클릭합니다.
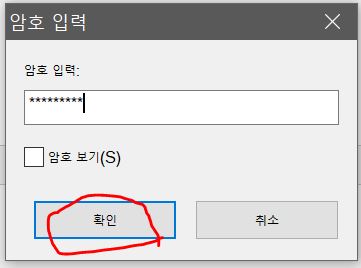
암호 입력이 잘못된 경우 - 정확한 암호를 입력합니다.
정확한 암호를 입력한 경우 - 컴퓨터가 압축해제를 진행합니다.
이과정은 컴퓨터의 성능에 따라 1분~5분 정도 걸립니다.
어떠한 메세지도 없습니다.
다운로드 받으신 폴더에 들어가 보면 빨간 동그라미처럼 "황금부엉이" 폴더가 새로 생긴걸 확인 할 수 있습니다.
아래 그림처럼 보이면 다음 4번으로 진행하세요.
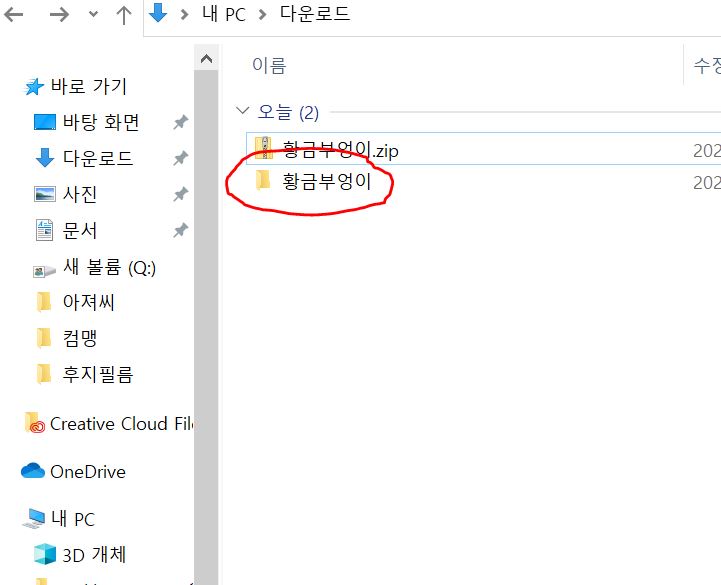
4. 카탈로그 파일 실행하기
가) 폴더 열기
다운로드 받고, 3번에서 정상적으로 압축을 푼 "황금부엉이" 폴더를 더블클릭해서 들어갑니다.
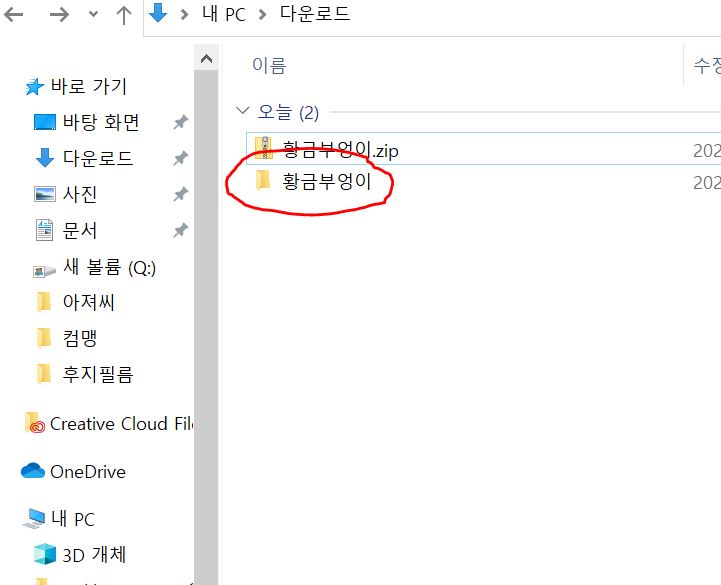
나) 카탈로그 파일 실행
빨간 동그라미처럼 파일의 아이콘이 라이트룸 모양으로 보이는 파일을 더블클릭하세요.
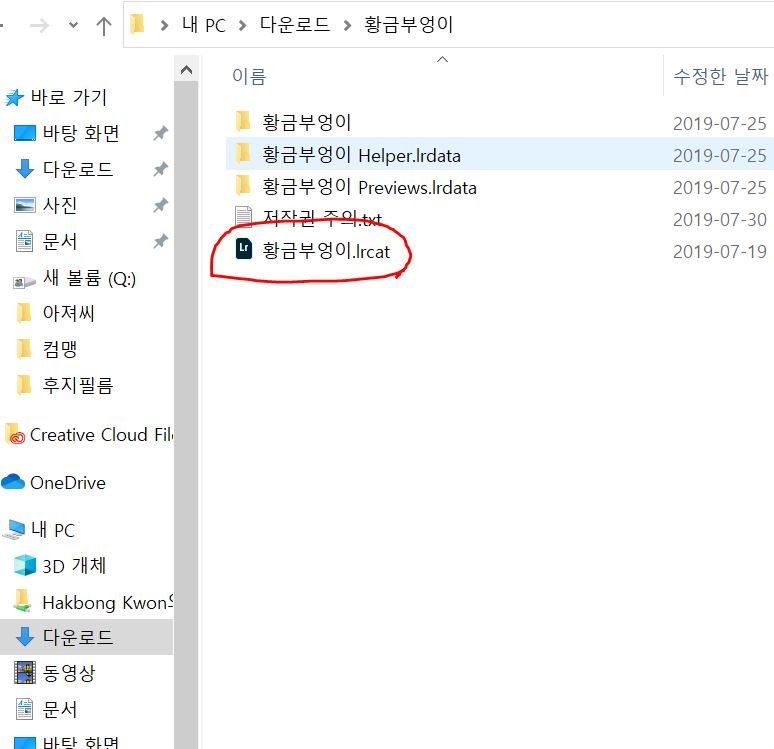
다) 카탈로그 업그레이드
아래 그림처럼 대화창이 뜨면 "업그레이드"를 크릭해서 카탈로그 업그레드를 실행하세요.
이유 - 해당 카탈로그가 만들어질때 사용된 라이트룸의 이전버전에서 제작되어 업그레이드를 해야 합니다.
이는 컴퓨터가 최신버전으로 유지하기 위한 명령이고 카탈로그나 컴퓨터의 어떠한 변형이나 문제를 발생시키지 않습니다.
라) 완료
아래그림처럼 카탈로그에 모든 사진이 정상적으로 불러와 라이트룸 클래식 CC가 실행 되었습니다.
책을 참조하셔서 실습하시면 됩니다.
감사합니다.
문제발생시 자유게시판에 질문 방법
1. 위의 단계를 참조해서 몇번, 몇항에서 진행이 되지 않는지 반드시 알려주세요.
2. 문제가 발생한 부분의 스크린샷 - 스크린샷이 힘드시면 휴대폰으로 모니터를 촬영한 사진 첨부 - 가 없을 경우 문제 해결에 매우 힘듭니다.
관련자료
책구매자님의 댓글
- 책구매자
- 작성일
첨부 파일도 깨져서 그림이 안보이네요. 크롬으로 열어보고 있습니다.